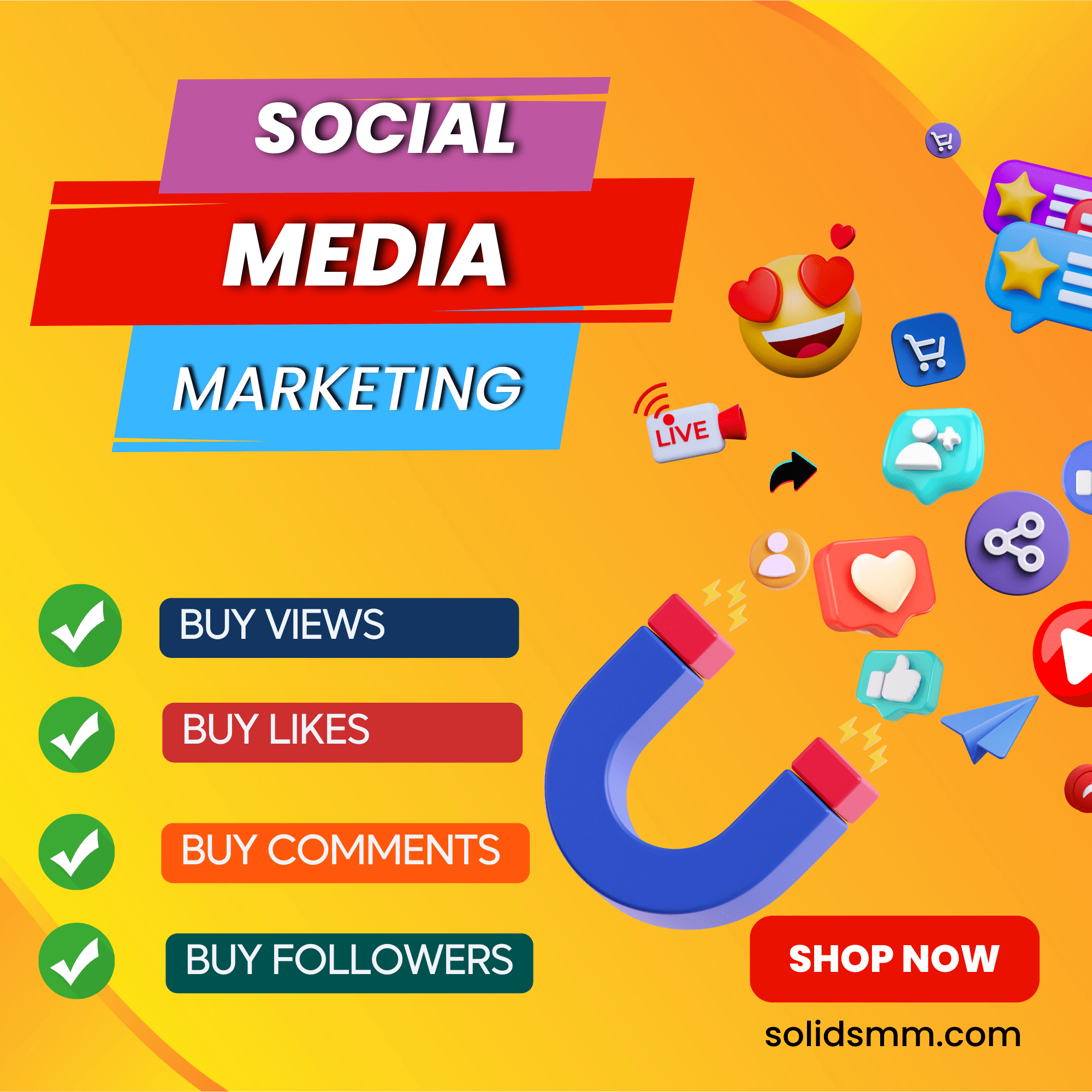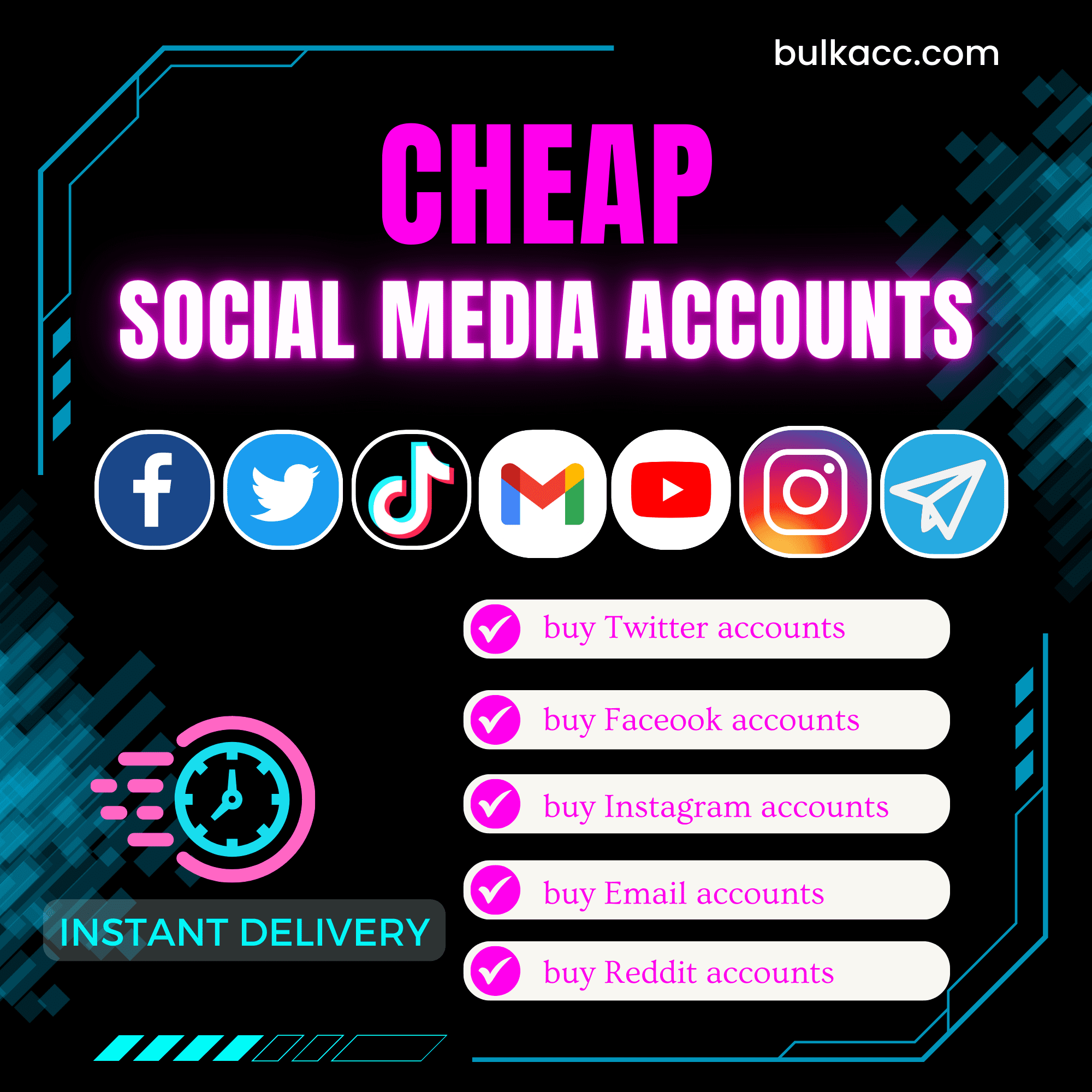Managing multiple YouTube channels and uploading bulk videos on YouTube are essential tasks for YouTubers to earn money or marketing on YouTube. Our YouTube Uploader Bot can help you save lots of time and cost by uploading bulk videos to multiple YouTube channels simultaneously.
OUTSTANDING FEATURES OF YOUTUBE UPLOADER BOT
- Upload bulk videos to many YouTube channels simultaneously
- Manage multiple YouTube channels
- Auto add logo to videos before uploading them to YouTube Channels
- Decode captcha automatically
- Can use rotated proxy to run
- The software is easy to use
- Frequently update
- Save time and cost
HOW TO USE YOUTUBE UPLOADER BOT – YOUTUBEREUPBOT
When you buy YouTubeReupBot software, we will provide you with 2 links, consisting of software link desktop and useragent file link. Download these files and unzip the YouTubeReupBot.rar then double click the YouTubeReupBot.exe to install the software.
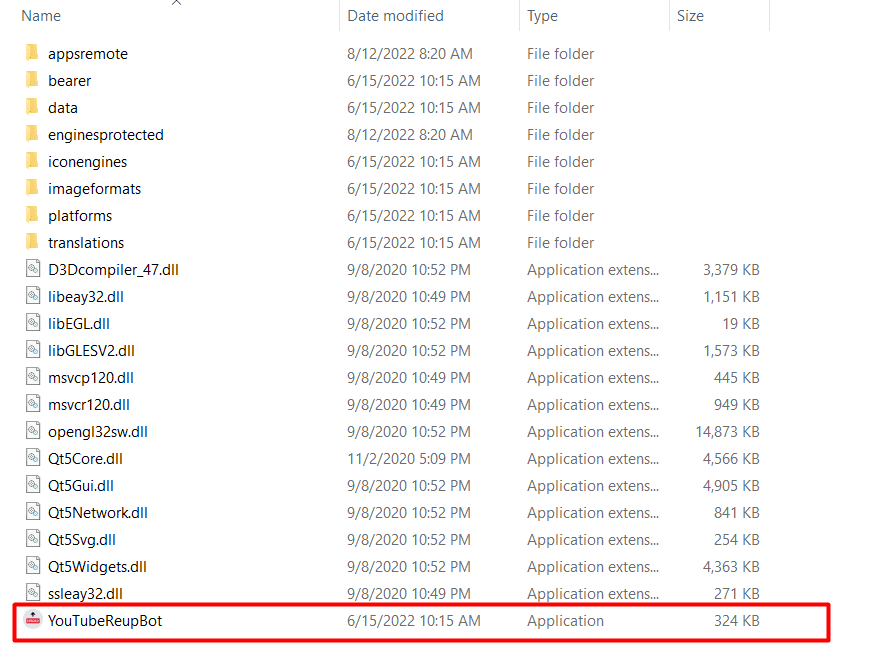
Next, click OK to login.
This is the interface of YouTube Uploader Bot
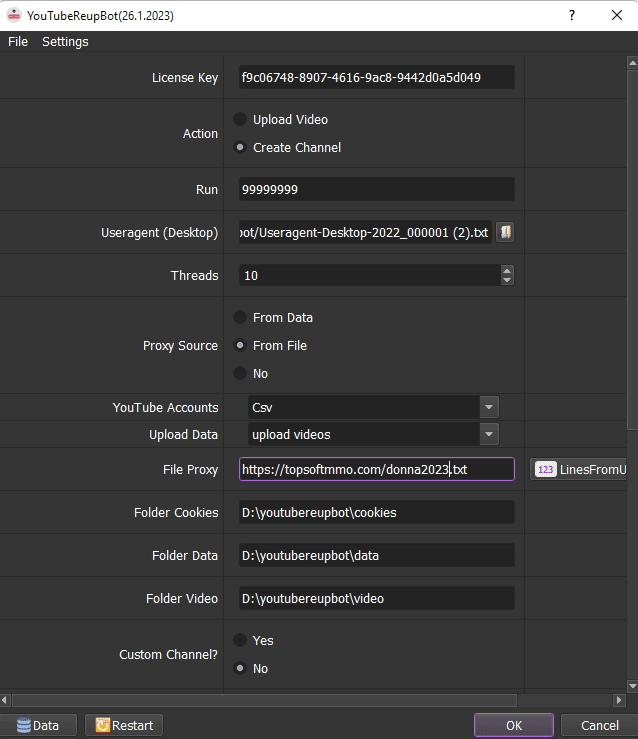
1. Action
In case your Gmail account does not have YouTube channel, you need to select Create Channel at Action section before uploading videos to YouTube.
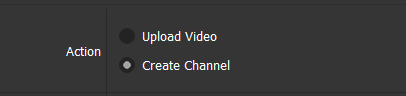
In case your Gmail account has YouTube channel already, you select Upload Video at Action section.
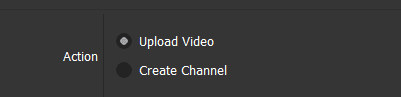
2. Run
Run is the number of times that you want the YouTube Upload Bot to run successfully. You can leave it as the default is “9999999”, the software will run continuously till you stop it manually.
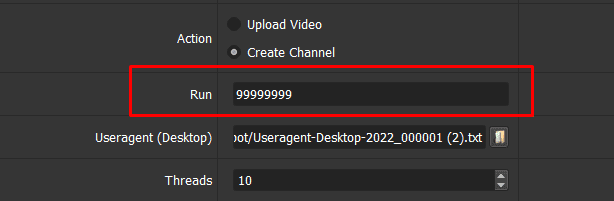
3. Useragent
When you purchase the software, we will send you the useragent file link, you need to download that useragent file => click on  at Useragent (Desktop) section => select the downloaded useragent file.
at Useragent (Desktop) section => select the downloaded useragent file.

4. Threads
This is the number of tabs or accounts that run simultaneously.
For example, in case you put 40 into Thread section, the software will run 40 accounts with different browsers at the same time.

Note: You should set the number of threads that complies with your computer configuration. The higher configuration of your PC is, the more threads you can run at the same time.
5. Proxy Source
To avoid being banned by Youtube when you upload multiple videos in a short time, you should use proxy.
>> You can rent safe and cheap proxy from this website https://saferproxy.com/
You can select one of 3 options for proxy.
5.1. From Data
At Proxy Source, select From Data
The software will use proxies that were imported with Gmail accounts. Kindly refer to section 6. YouTube Accounts to learn how to import proxy with Gmail accounts into the software.
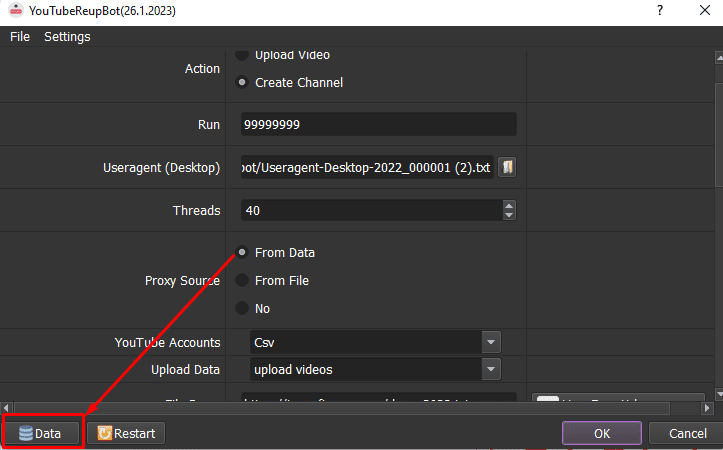
5.2. From File
At Proxy Source, select From File
Next, at File Proxy section:
- In case you select Lines From File, you create a text file to put the proxies one per line. Click on
 at File Proxy section => select the proxy file created.
at File Proxy section => select the proxy file created.
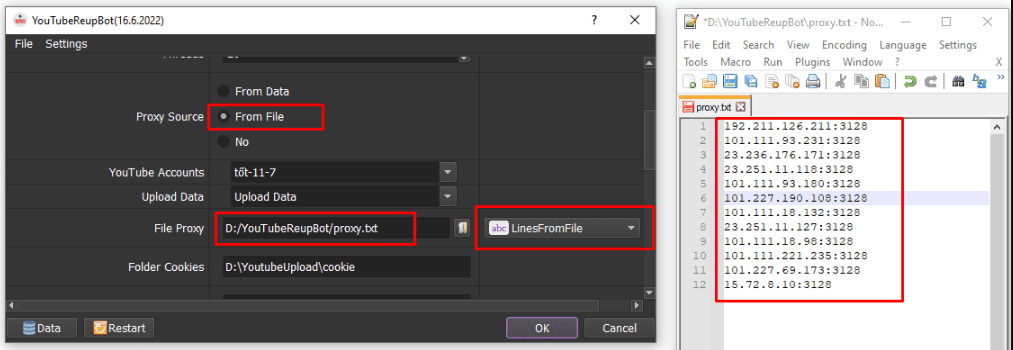
Note: Proxy format is IP:Port:Username:Password. Leave username and password empty if your proxy doesn’t have username and password (Some proxies work with IP authentication instead of using username and password).
- In case you select Lines From Url, you paste the proxy address link into File Proxy section as shown.
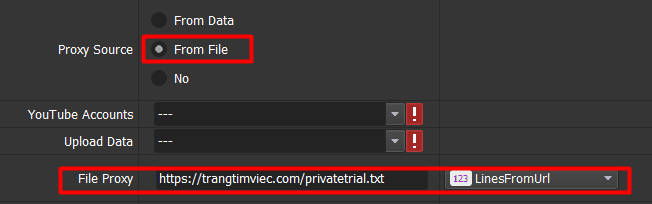
5.3. No Proxy
At Proxy Source, select No
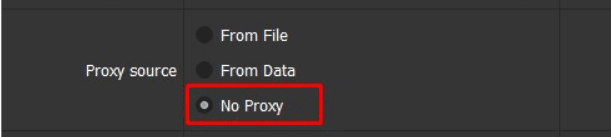
The software will use the IP of your PC to run.
Note: If you upload too many videos with the same IP address, your YouTube Channel can be banned.
6. YouTube Accounts – Youtube Uploader Bot
To import YouTube accounts, you click on Data icon as photo shown
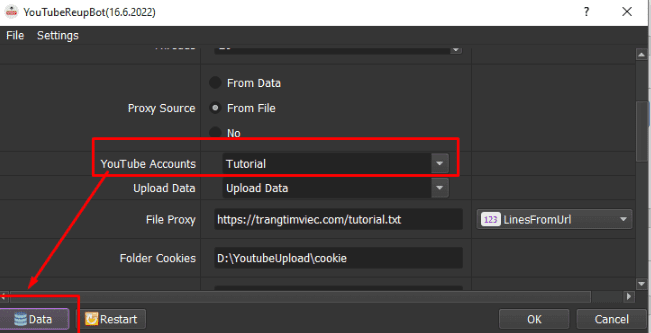
You will see the Database Manager dialog box => at Select Table, select Accounts
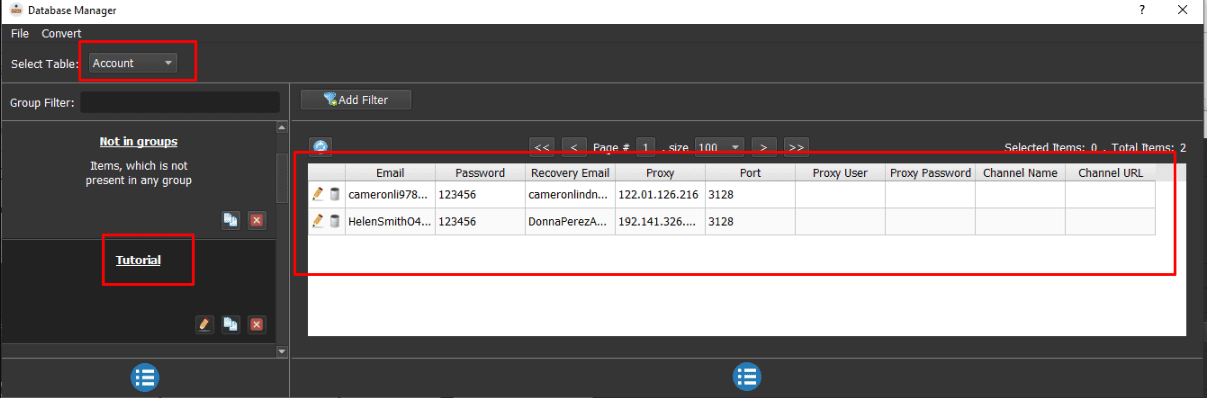
Next, refer to HOW TO IMPORT ACCOUNTS to learn how to import accounts into the software.
Note
- You need to import accounts in the format: Gmail,Password,Recovery mail,Proxy (if any),Port (If any),Proxy User (if any),Proxy Password (if any),Channel Name (if any, when you select Yes at Custom Channel section).
- The software will fill in the Channel Url column automatically.
- You can import accounts as the Template.
Then, at YouTube Accounts section, you select the group of accounts that you want to run.

7. Upload Data – Youtube Uploader Bot
When you select Upload Video at Action section, you need to import the data of videos that you want to upload.
Firstly, you click on Data icon as photo shown
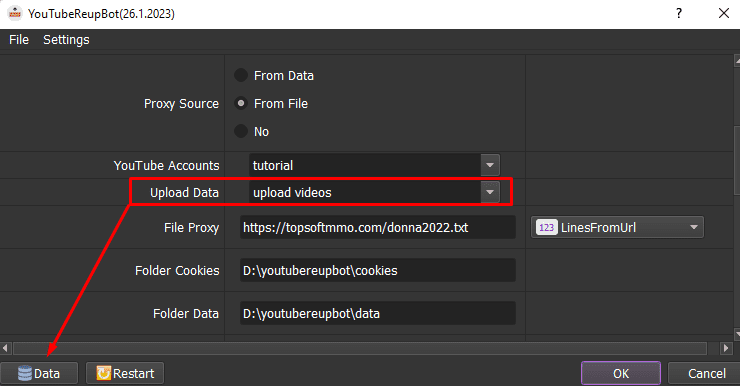
Then, you will see the Database Manager dialog box => at Select Table, select Data
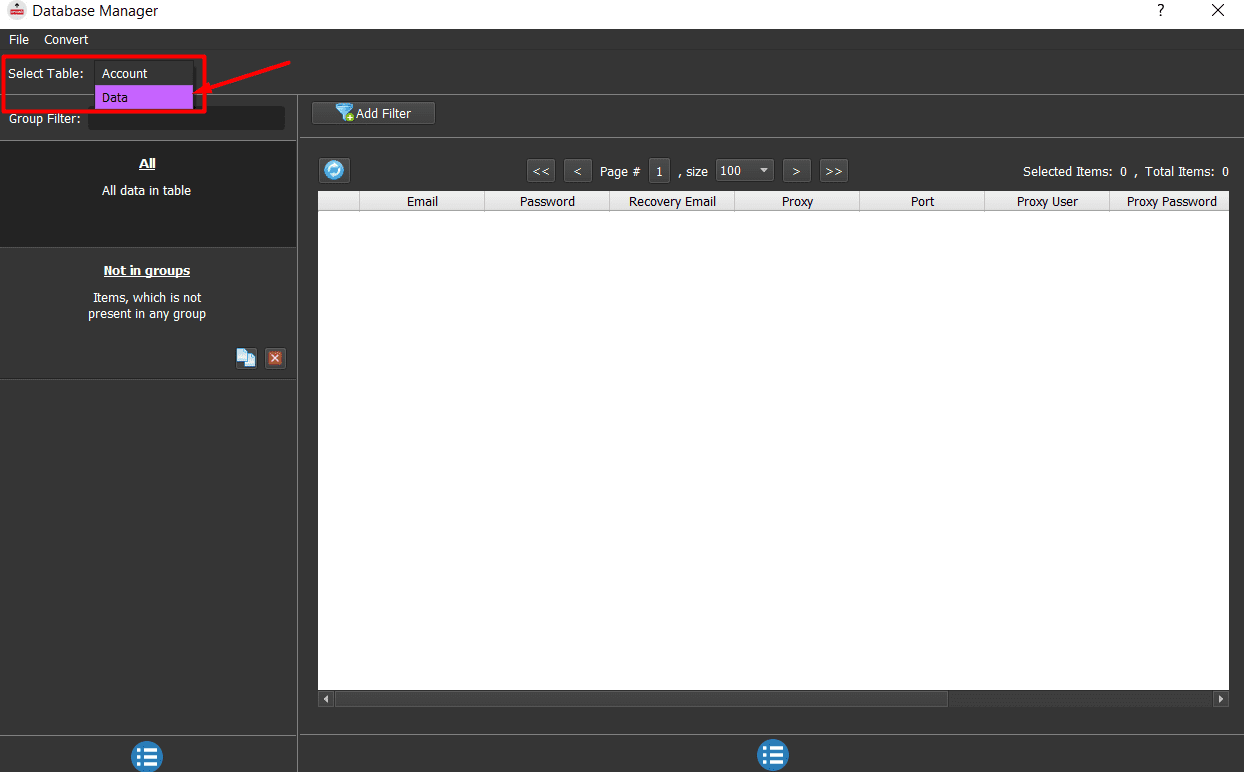
There are 2 ways for you to import the data of videos.
7.1. Import data manually
Firstly, click on  on the left corner of the Database Management dialog box => Add Group => Set the group name.
on the left corner of the Database Management dialog box => Add Group => Set the group name.
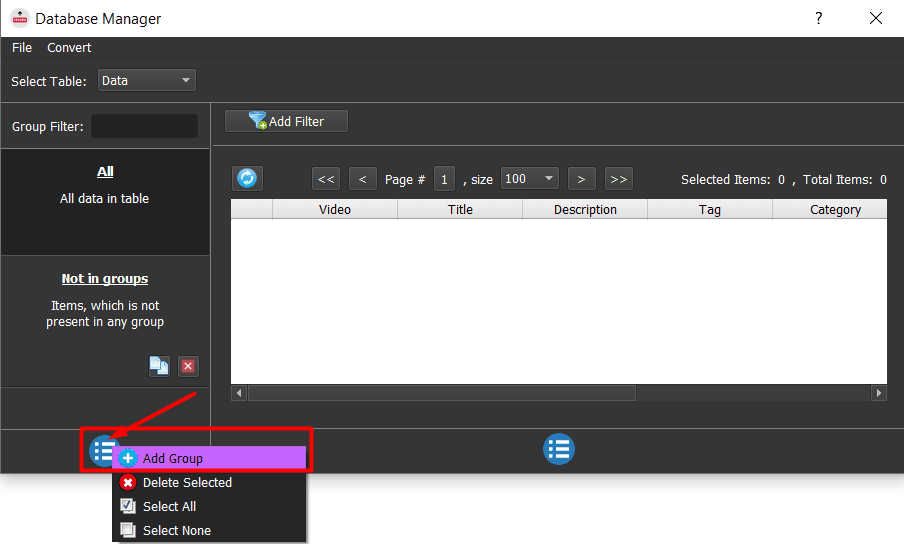

Next, click on the created group => click on ![]() icon on the right corner of the Database Management dialog box => select Add Item
icon on the right corner of the Database Management dialog box => select Add Item
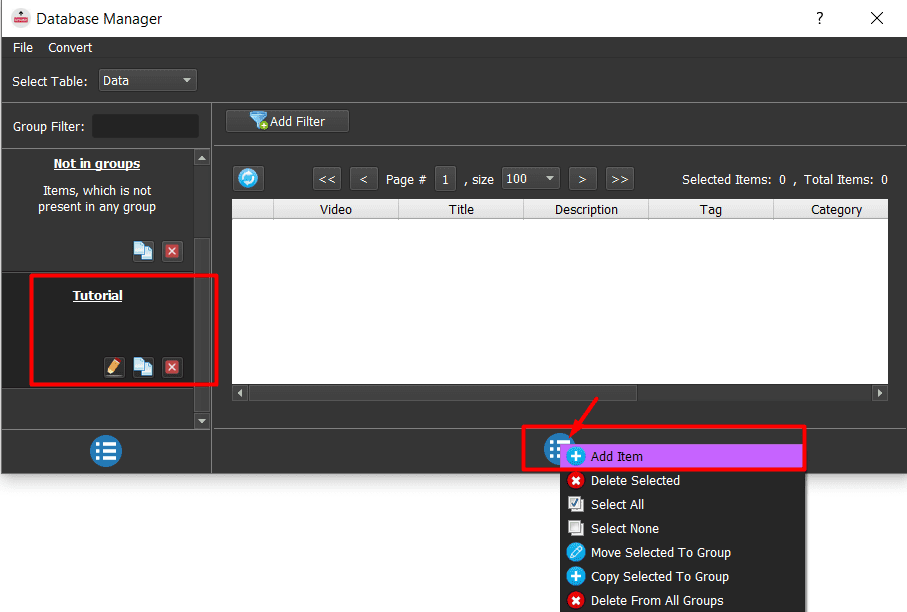
You need to import the following information

- Video – the name of video in Video folder (you create Video Folder as the instruction in section 8), you need to add the name and format (.mp4, .mov, .flv, etc.) of the video (for example, you enter Video1.mp4 instead of Video1 only).
- Title – the YouTube Video Title that you want to upload
- Description – the content that you want to post in the YouTube description box
- Tag
- Category – refer to this list and enter the corresponding number of category that you want to select
Category Number Auto & Vehicles 0 Comedy 1 Education 2 Entertainment 3 Film & Amination 4 Gaming 5 Howto & Style 6 Music 7 New & Politics 8 Nonprofit & Activism 9 People & Blogs 10 Pets & Animal 11 Science & Technology 12 Sports 13 Travel & Event 14 - Uploaded Video field will be entered automatically during the software operation.
Then, click OK.
Similarly, you can import lots of units of data as you want.
7.2. Import a file
Firstly, you create a Google Sheet file and import data as the Template => you click on File => click on Download => select Comma Separated Value (CSV)
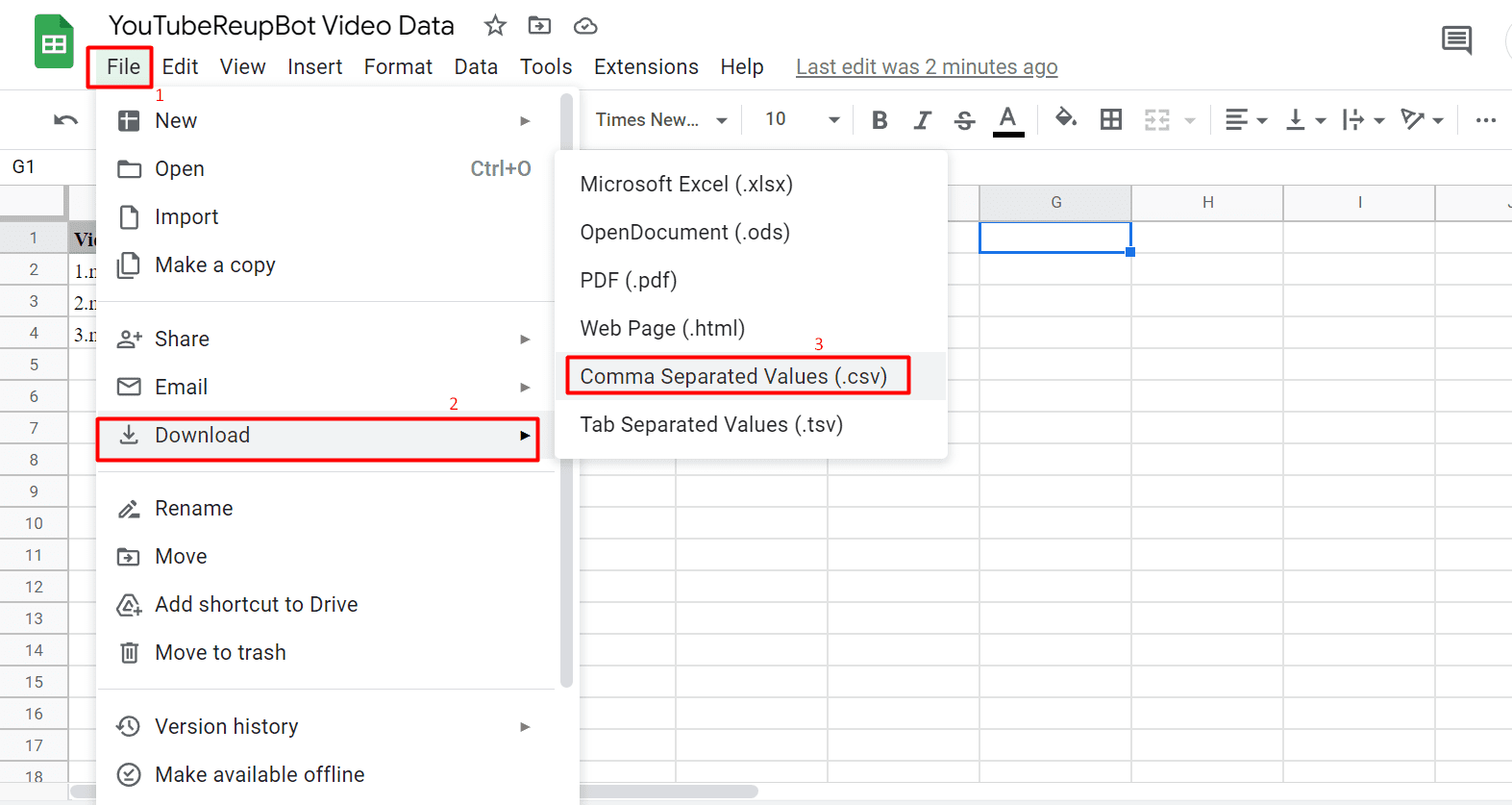
Next, in Database Management dialog box, select Convert => click Import Csv => Click on ![]() icon in the CSV box => Select the created text file of websites => Click OK.
icon in the CSV box => Select the created text file of websites => Click OK.
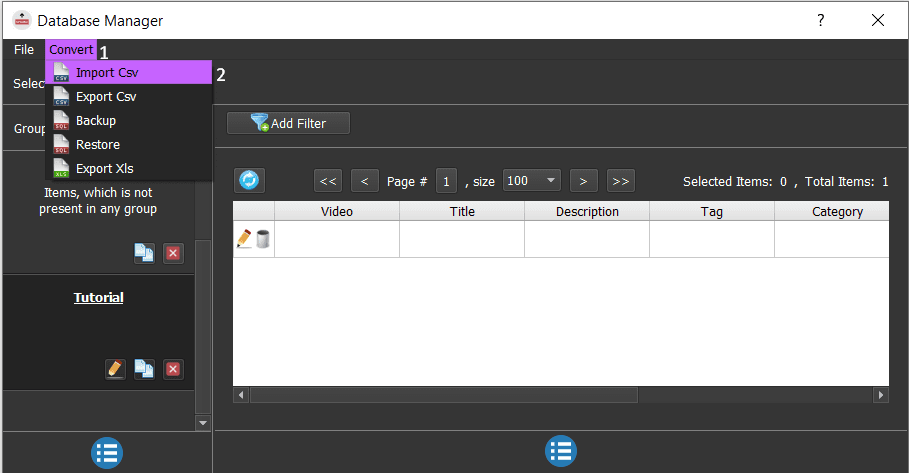
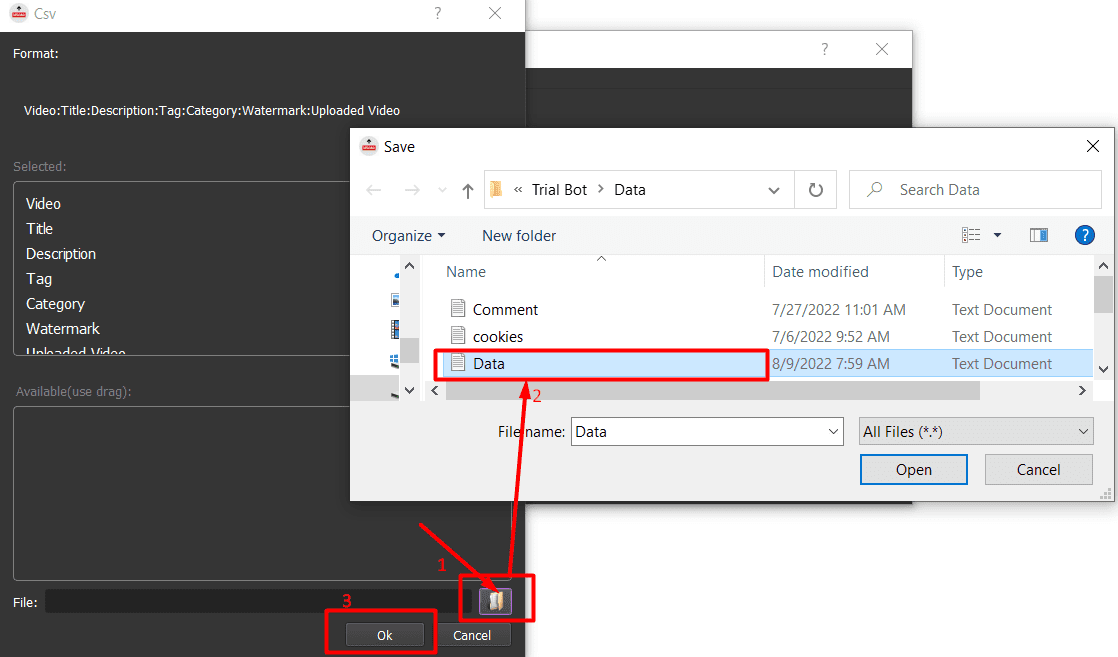
Then. these imported data will be saved in CSV group in Database Manager dialog box, you can click on  icon if you want to rename this group in order to remember it easily.
icon if you want to rename this group in order to remember it easily.
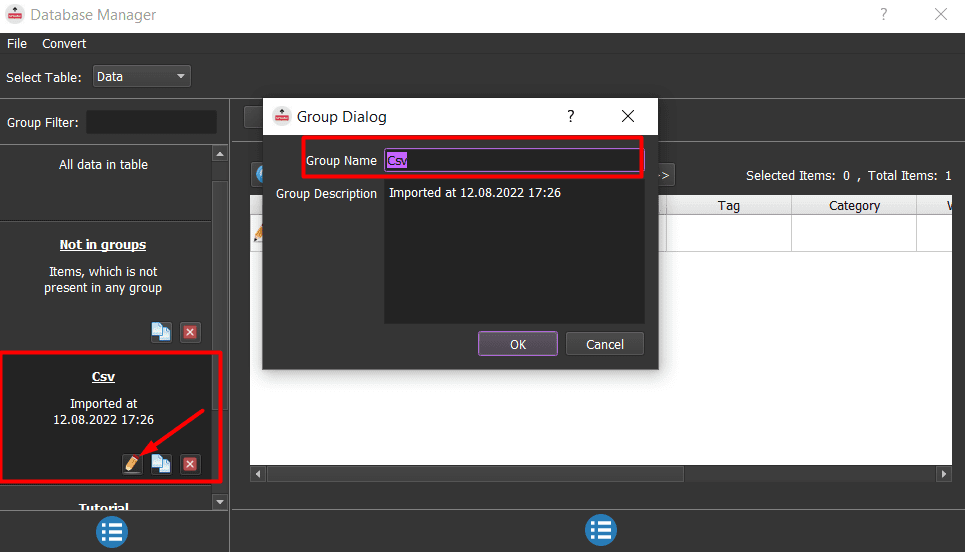
Next, close the Database Manager dialog box.
Finally, at Input Data section, you select the group of data you want to use
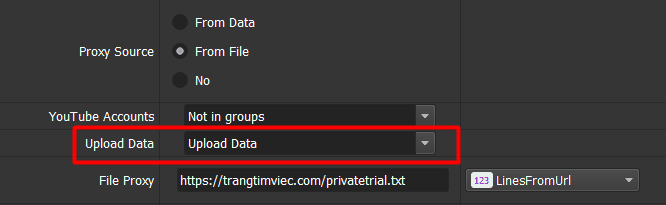
8. Folder Cookies, Folder Data & Folder Video
- Folder Cookies is a place where the software saves cookies and profiles of the accounts. The software will use cookies and profiles for the next runs without logging into accounts again. Create a new Cookies folder on any hardware disk that you want to save cookies and profile and get the path to put into the setting as shown.
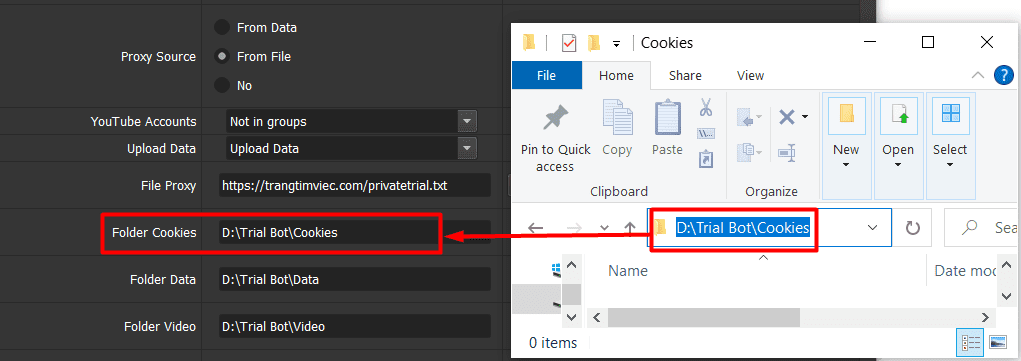
- Create a new folder named Data to contain data (save the watermark photo if you select Yes at Watermark section) on any hardware disk that you want and get the path to put into the setting as shown
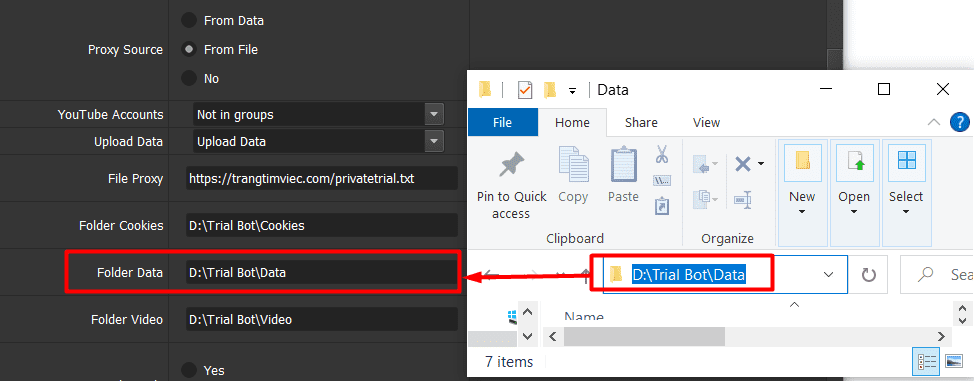
- Create a new folder named Video to save videos that you want to upload => copy the path and patse it into the Folder Video section
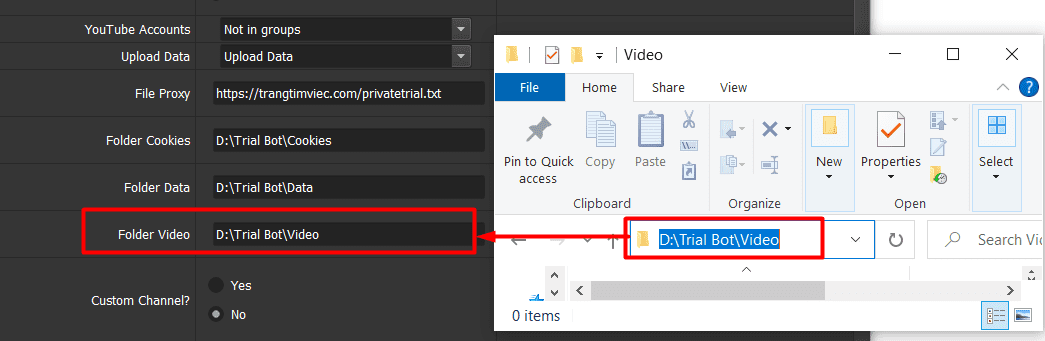
9. Custom Channel – Youtube Uploader Bot
In case your YouTube account has many channels and you want to customize the channel to upload videos, you can select Yes at Custom Channel? section and import the Channel Name into Data (refer to 7. Upload Data section). The software will upload videos with the Channel that you customize.

In case you select No at Custom Channel? section, the software will upload videos to your default channel.
10. Will Watermark – Youtube Uploader Bot
Select Yes at Will Watermark? section in case you want to add watermark to your video.

Note: You need to save the watermark photo in Data Folder (which is created in section 8. Folder Cookies, Folder Data & Folder Video) and set the name of the photo as “watermark”.
Otherwise, you select No.
[thrive_leads id=’8342′]
11. Captcha Key
You need to create an account on 2captcha.com, then you charge for the key to paste it into Key 2captcha.com section. Our Youtube uploader bot will decode the captcha automatically.
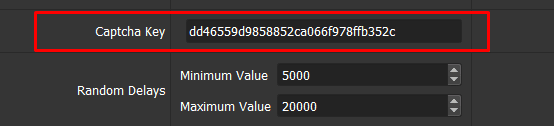
12. Random Delay
This section saves the range of time that you want the software to rest between 2 actions.
Unit is millisecond.
For example, you set the value at Random Delay as the following photo, the software will rest in 5- 20 seconds between 2 actions.

13. Sleep After Upload
This section saves the range of time that you want the software to sleep after uploading a video successfully.
Unit is Millisecond.
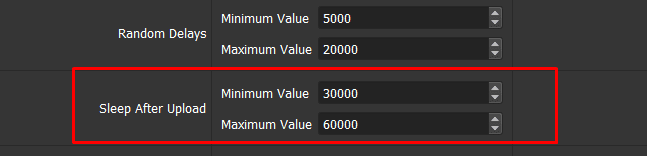
14. Delete Uploaded Video
If you want to delete the video which had been uploaded, you can select Yes at Delete Uploaded Video. Otherwise, you select No.

15. Daily Limit
At Daily Limit section, you enter the number of videos that you want the bot to upload per day

Note: the bot can upload the number of videos that YouTube allows your Channel to upload.
Finally, click OK to run the selected feature.
You can click on Show Browser to see how the software creates YouTube channel or upload videos in bulk
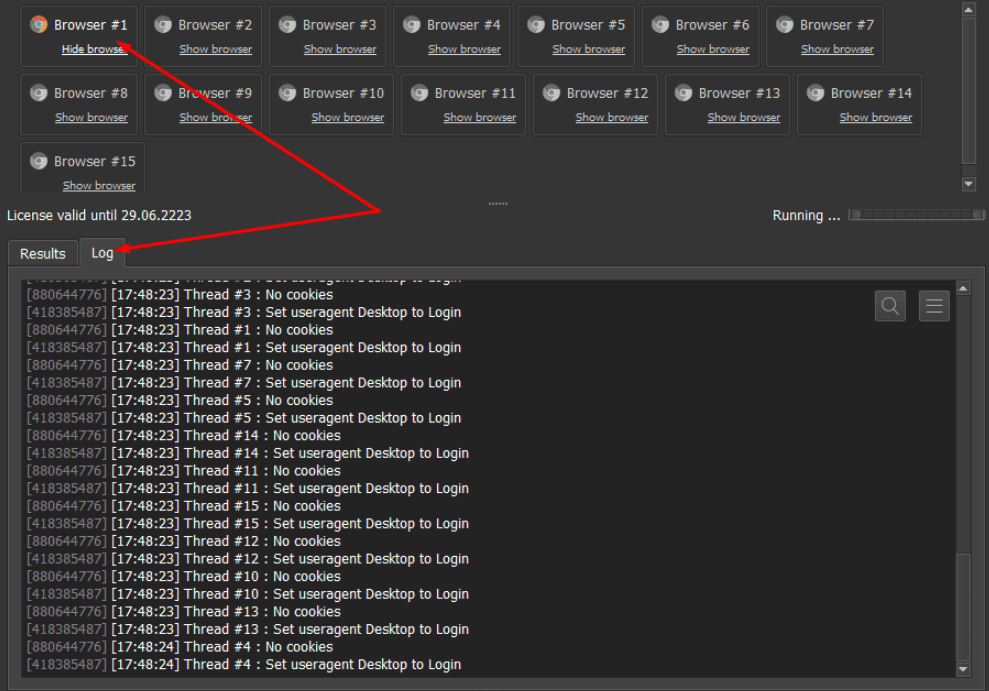
Thank you for following this Tutorial, we hope it will be useful.
PRICE OF YOUTUBE UPLOADER BOT – YOUTUBEREUP BOT
For more details, kindly contact us at Autobotsoft – Top Marketing Software